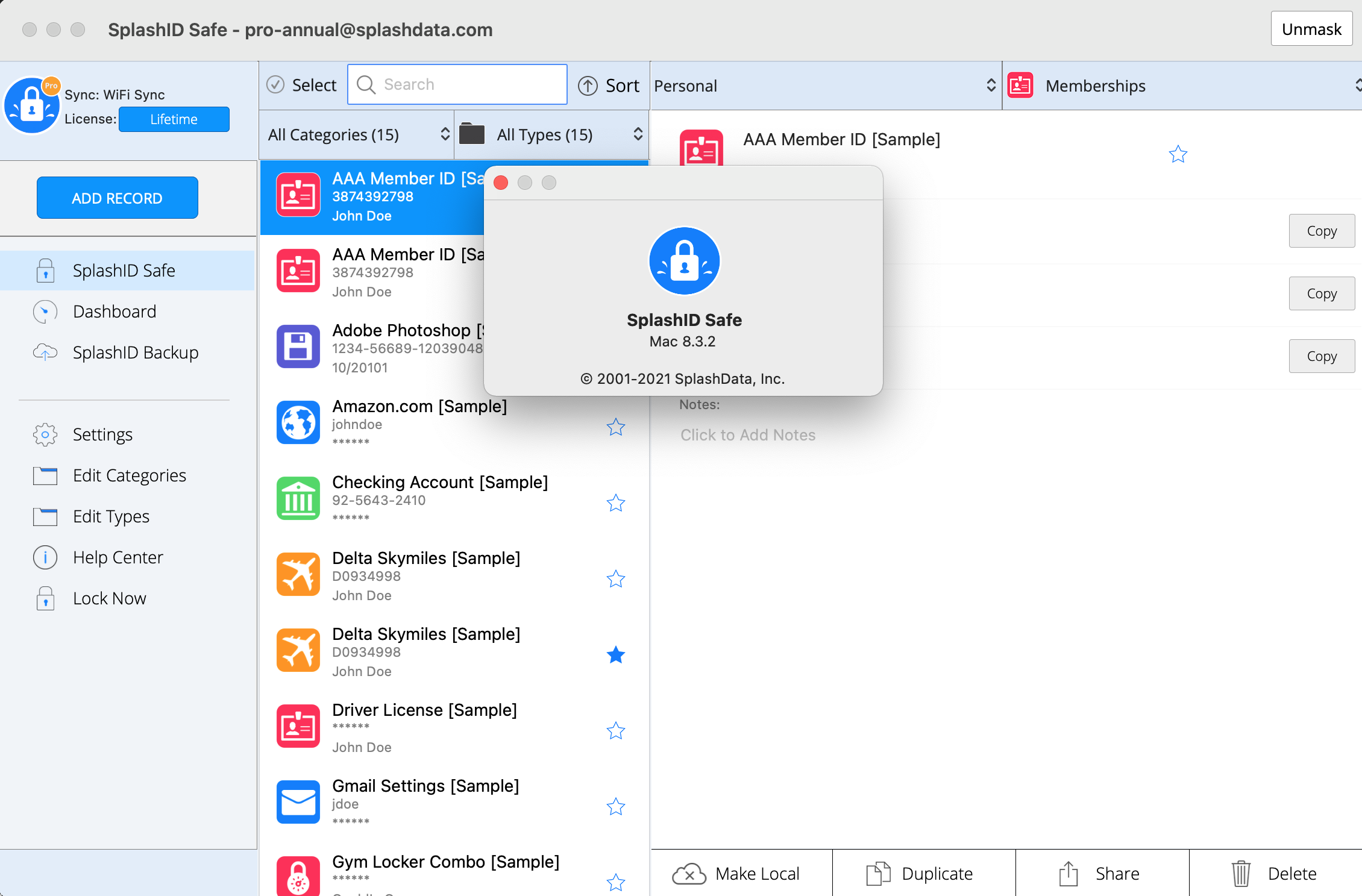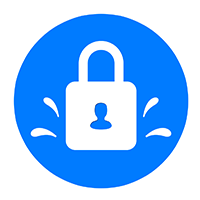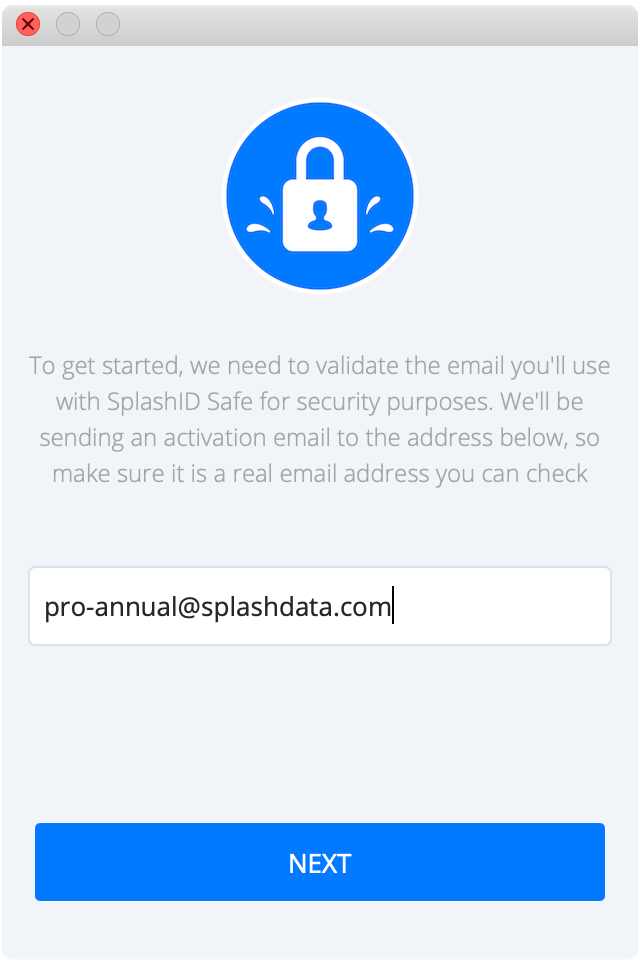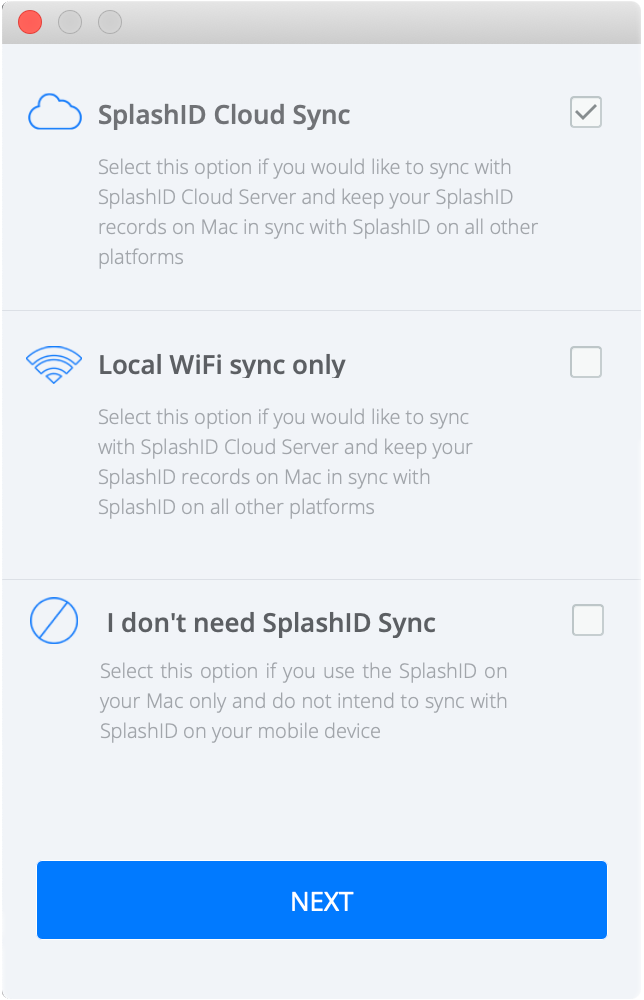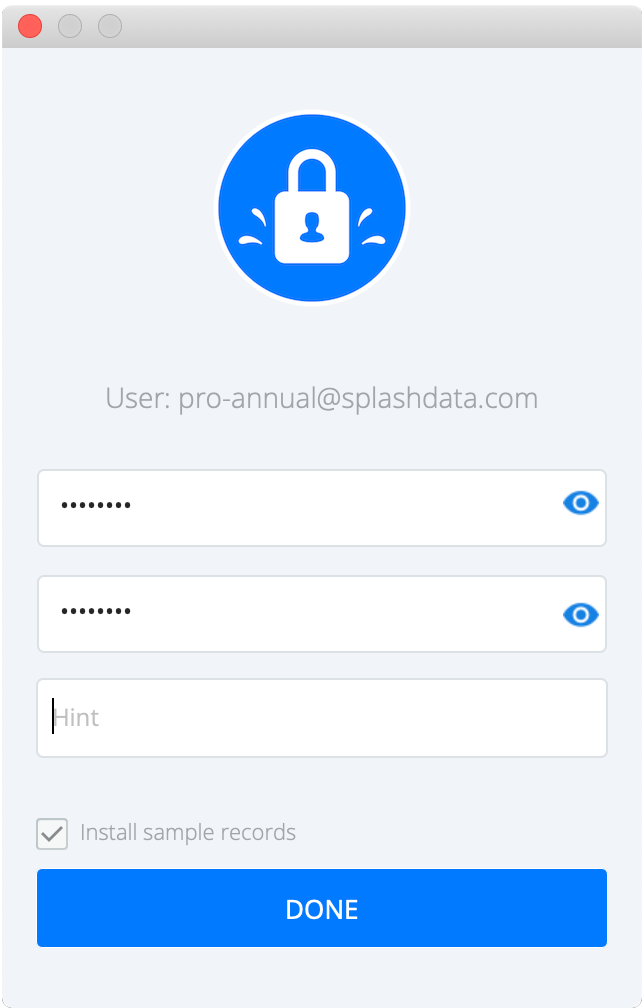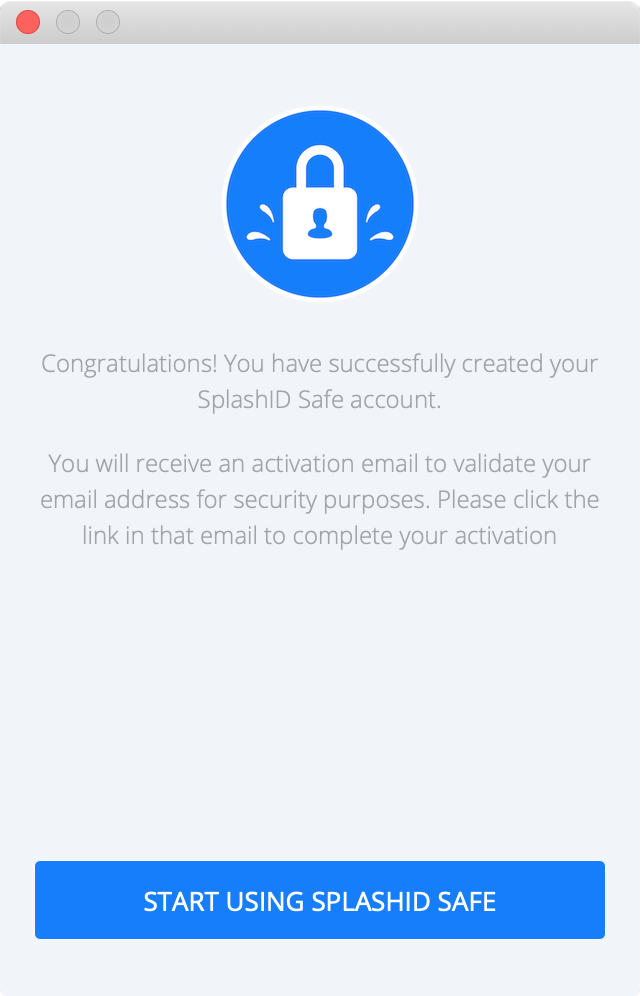Introduction
SplashID provides quick and easy access to all of your personal identification information, including usernames, passwords, credit cards, PINs, calling card numbers, frequent flyer numbers, insurance info, and more. Data is stored in a secure, encrypted, password protected format and can be synchronized between SplashID on your mobile device and SplashID on the desktop (Windows, macOS, and web). You may prefer to do most of your data entry on the desktop, however, since it’s faster and easier with a keyboard, and then synchronize that data to your other SplashID apps.
Account Types
SplashID Safe is the only password manager that lets the user choose how to handle the storage of their sensitive records securely. You can choose between Cloud sync, local WiFi sync, or No sync based on your needs.
SplashID Cloud Services
SplashID Cloud Services is first and foremost seamless automatic sync across all your computers & devices via our secure cloud server: anywhere, anytime. It’s the quintessential “set it and forget it” sync solution for secure data.
In addition to automatic sync, the optional SplashID Cloud Services also includes a powerful web-based version of SplashID Safe, professional email support, and automated cloud backups.
Local WiFi Sync Only
This is the familiar WiFi sync solution that has been in SplashID since version 4. You can manually connect and sync SplashID on the mobile device with the PC or macOS desktop SplashID over your local WiFi network.
No Sync Enabled
This option exists for those users who don’t plan on synchronizing their SplashID Safe data. Your data will exist only in the local database on the device, and will not be automatically backed up in the cloud or synchronized with any desktop or web app.
First Time Set Up
After SplashID is installed on your desktop and launched, it will need to be set up. The set up is very easy and follows a few steps to get you to start using SplashID.
After you enter your email address, SplashID will check with the server if the email address is registered. If the SplashID account exists, then it will ask you to enter your master password to complete the initial set up.
On the other hand, if the email isn’t found in the SplashID system, then you will be prompted to continue with registering a new SplashID account. The next section will explain the required steps needed for the registration.
Registration
Launch SplashID on your desktop and enter your email address to start creating your account. It is recommended that you use all lower case letters in your email address to prevent any confusion with your account email address. The screenshots below will show you the steps required to complete the registration process.
- Launch screen
- Email address entry
- Sync option selection
- Master password and password hint setup
After the master password and hint is accepted by the server, you will need to verify your email to activate your account. Please check your email inbox and click on the verification link to complete the user account setup.
Alternatively, you can choose to sign up for a new SplashID account on our website at https://www.splashid.com/register. This is the recommended sign up option for users in the EU region who need compliance with GDPR guidelines.
Login
You have the option to choose how you want to login to SplashID on your Mac desktop. Use your strong master password to sign in to the application for the first time after installing the app. Once set up, the master password is used to access your account and unlock the application.
- Master password
- Pattern unlock
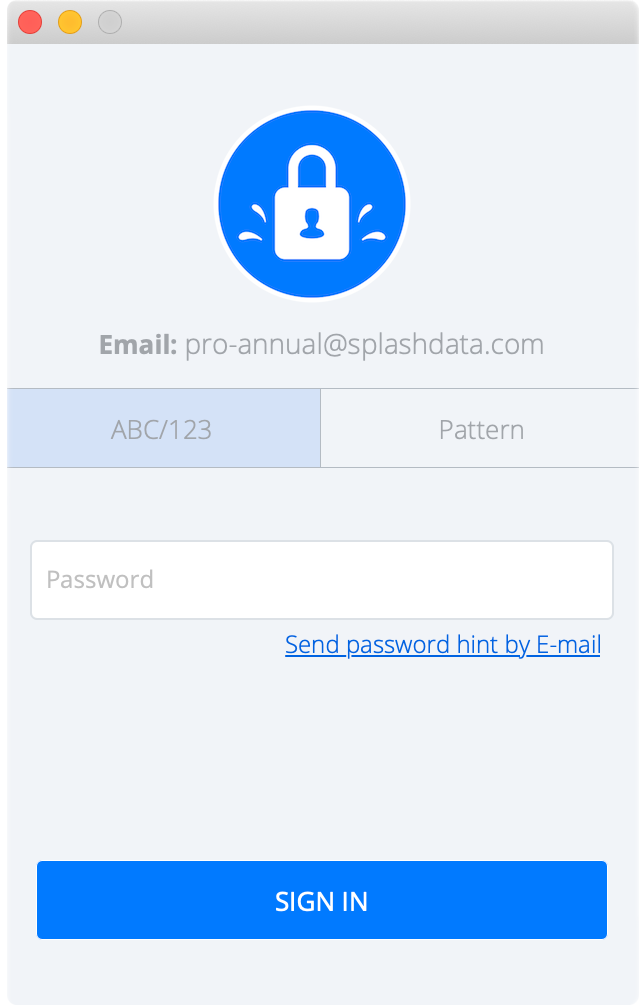
Cloud sync users can also access their records in their SplashID account on our website at https://www.splashid.com/login.
User Interface
When you sign in to SplashID for macOS you are presented with a 3-panel layout.
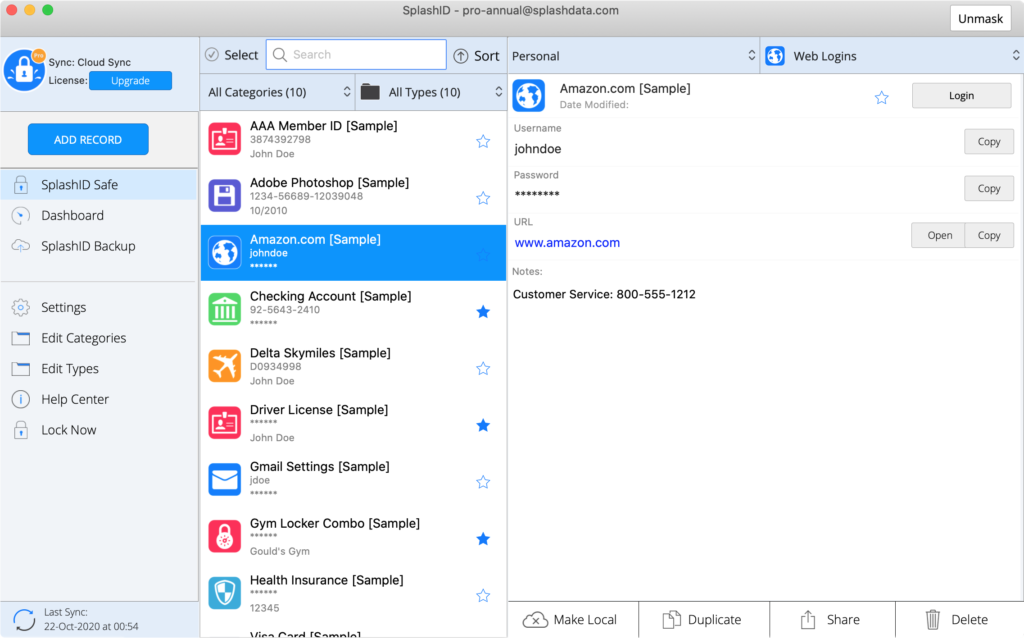
The width of the first and second panels in the layout can be adjusted to your liking by dragging the right side panel borders.
There is an Application menu that can be accessed by clicking on the SplashID Icon at the top.
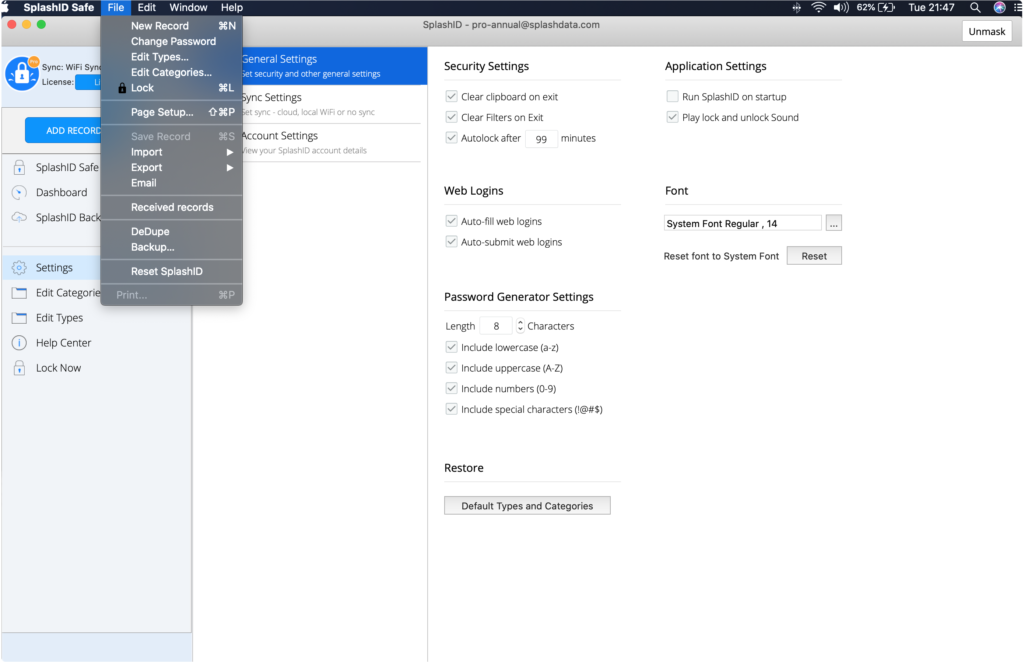
Here’s a breakdown of the different panels in the interface. Click on each heading to expand and see the specific tools.
Side Menu
The Side Menu is similar to the side menu that slides out on the iOS and Android apps, and the fixed side menu of the Web app, where you can access the following options.
- Add Record – Creates a new record. This is one UI element on Mac that differs in location from other versions of SplashID
- SplashID Safe – This is the Record List, where you search, view, and edit your secure records.
- Dashboard – Access the Dashboard, where you can analyze your records and improve your security.
- SplashID Backup – Cloud sync users will be able to access and restore online backups on those rainy days.
- Settings – Access all the SplashID Settings. See the next section for details.
- Edit Categories – Displays the Categories which you may edit or delete. Select an existing type and click edit, or click New to create a new one.
- Edit Types – Displays the Types which you may edit or delete. Select an existing type and click edit, or click New to create a new one.
- Help Center – Access the SplashData Help Desk at support.splashdata.com.
- Lock Now – Locks and encrypts the SplashID database.
Record List (Center)
The middle panel is known as the Record List. From here you can browse, search, add, edit, and view records. Starting from the top left, here are the functions of the Record List:
- Category and Type filters – Select a Category or Type to filter by
- Search – Search on any field with dynamic results
- Select – Brings up an action bar on the bottom of the screen so you can select multiple records to Select All, Share, Move, or Delete
- Sort – Change view to sort by Name, Category, Type, Date, or Most Visited
When you click on a record in the Record List, it opens the Record Details on the right panel.
Favorite records
Each record in the record list has a star that shows if your record is a favorite of yours.
A filled blue star on a record indicates that the record is a favorite. Click on the star icon to make a record as a favorite or to remove it as a favorite. Use it to create a list of records that you can quickly filter using the Favorites option in the Category filter drop-down above the list of records.
Record Details
The right panel is for Record Details, which displays the details of the record you select in the Record List.
While viewing a record, click a field and then the Edit button to make changes. This is also what you see when you click the Add Record button from the side menu. We’ve designed this screen to give you everything you need on one level so you don’t have to drill down to make changes. We’ll go into more detail in the Record Details and Editing Records sections below.
Record Details
When you click on a record in the Record List, it opens the Record Details screen. We’ve designed this screen to give you everything you need on one level so you don’t have to drill down to make changes.
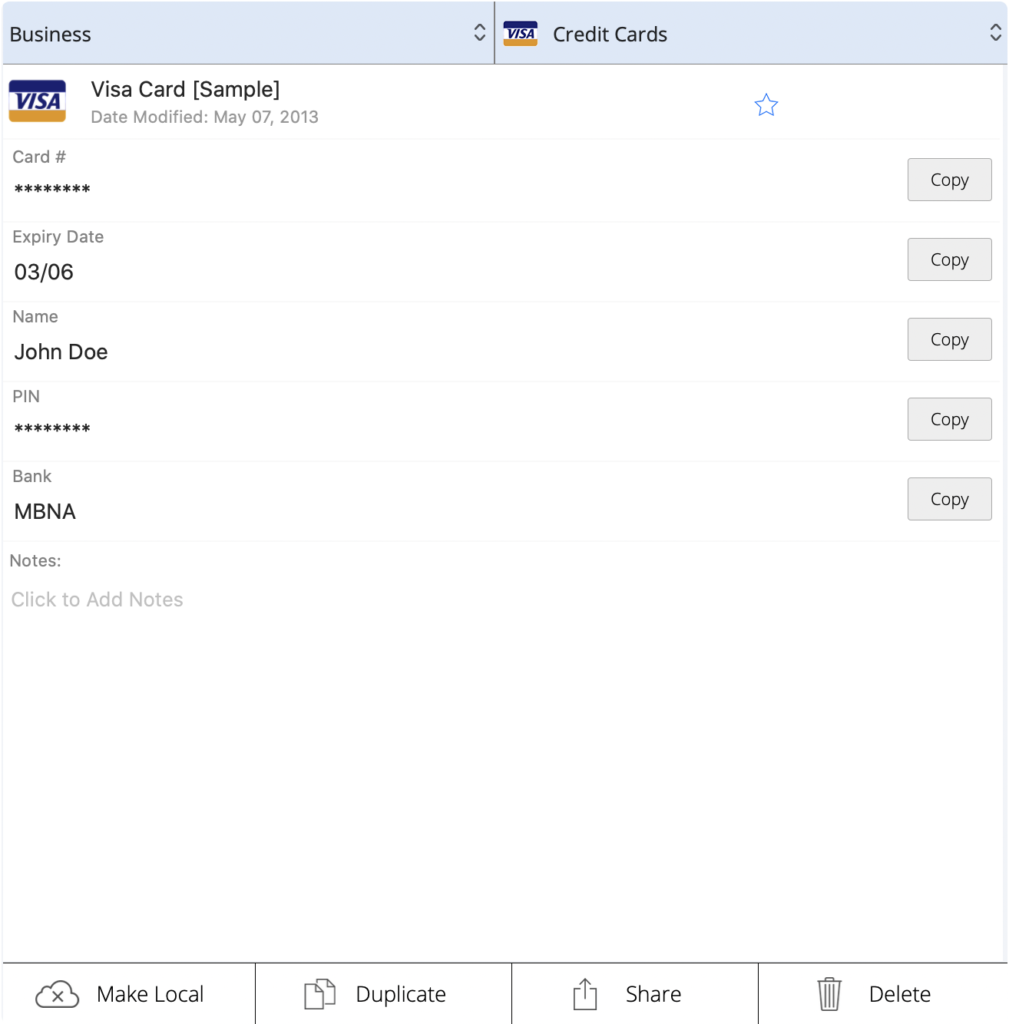
Click on the star icon, to make a record of yours a favorite, or to remove the favorite marking on it.
Click a field to edit it or access tools, such as Copy, Generate (password), and Mask/Unmask. You can set password generator settings in the main Settings screen. If you want to add additional fields to the record, click in an existing field, and then click Edit. You can enter data in the extra fields or add an attachment to the record.
Click the Login button next to the record name if the record is a Web Login to open the browser and autofill the username and password. You can also turn on Auto-Submit in Settings.
Make Local will designate any record in your SplashID database as Local only. This means the record stays local on the desktop and does not sync to the Cloud server and your other SplashID Safe apps (if any). If the record is already on the web app or on any other devices running SplashID, it will get deleted from those apps. You can check for any such records via the Local only Category filter. If that shows no records, that means no records are set to Local only. At any point, you can set the record back to sync with the Cloud. The record would then sync back to the cloud server and appear on all devices and the web app.
Duplicate will make a copy of the current record so you can edit it and save it as a new record.
Share will send the record(s) as a secure file to other SplashID users or as a link to a limited use self-destructing web page for non-SplashID users.
Delete will delete the current record.
Editing Records
While viewing a record, click a field or field label to make changes. This is also what you see when you click the New Record button from the Record List. We’ve designed this screen to give you everything you need on one level so you don’t have to drill down to make changes.
Click the Category or Type menus to change the assigned category or type.
Click the icon to access the icon picker and make a new selection. This may not be necessary, however, as many logos are automatically assigned after you enter the record name. For example, type “Amazon” for the record name, and the Amazon logo shows up when going to the next field or save.
Click the field in the data space or the field label to edit directly.
Click the Notes field to add notes up to 4000 characters.
Click the Add Attachment button to add a photo or document (up to 1 MB).
Categories & Types
Only Categories and Types that contain records are displayed in the filter menus on the Record List screen. So if you create a new Category/Type, it will not show up in the filter list until you create a new record and select the new Category/Type, and save the record.
The difference between Categories and Types is best illustrated by an example. You use Categories to separate your Business records from your Personal records, while you use Types to separate your Credit Card records from your Web Login records.
Categories act as filters for grouping related records. The two predefined Categories are Business and Personal, though you may add more by choosing Categories & Types from the left panel.
Types act as templates, which define the structure for the items you want to store in SplashID. You may define up to nine Custom field labels and a default icon for each type, as well as specify the fields you wish to mask.
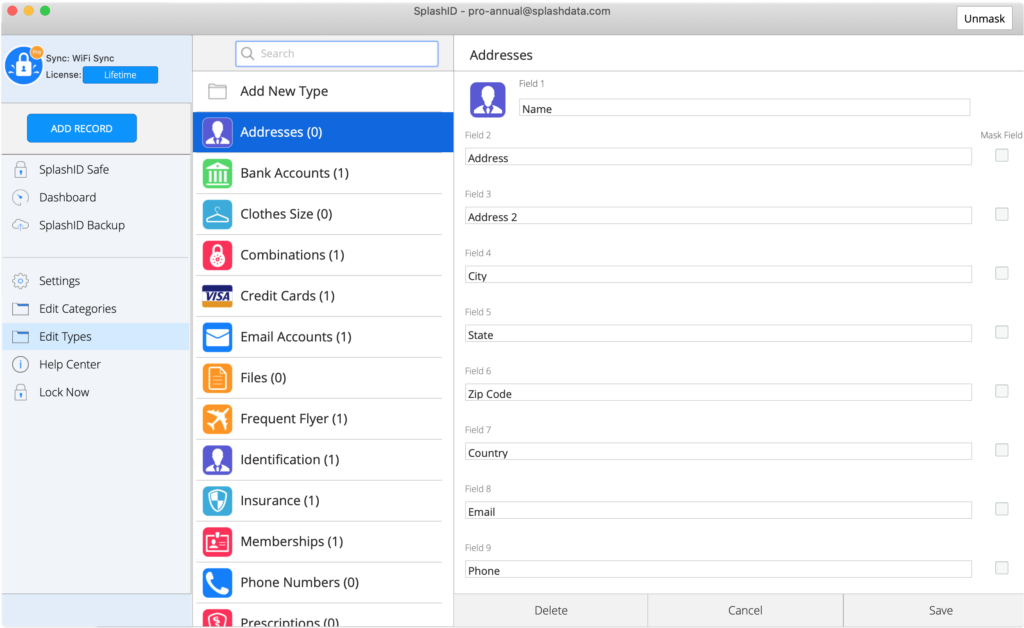
- Edit Types – Click the Edit Types button in the side menu on the left. You may create an unlimited number of Types. Several sample Types are provided, which you may edit or delete. Select an existing type and edit its fields/name/etc, or click Add New Type at the top of the middle panel to create a new one.
- Define Type – Enter a name for the Type and up to 9 custom field labels. The Mask checkbox specifies whether or not the data in that field will be masked. And you may also specify a default icon for the Type.
Settings
Settings allow you to customize SplashID to fit your needs and to maintain your SplashID account. The sections below give a brief description of the available settings.
General Settings
The general settings screen for Cloud sync and WiFi sync user are shown below. The sections below will explain these settings in brief.
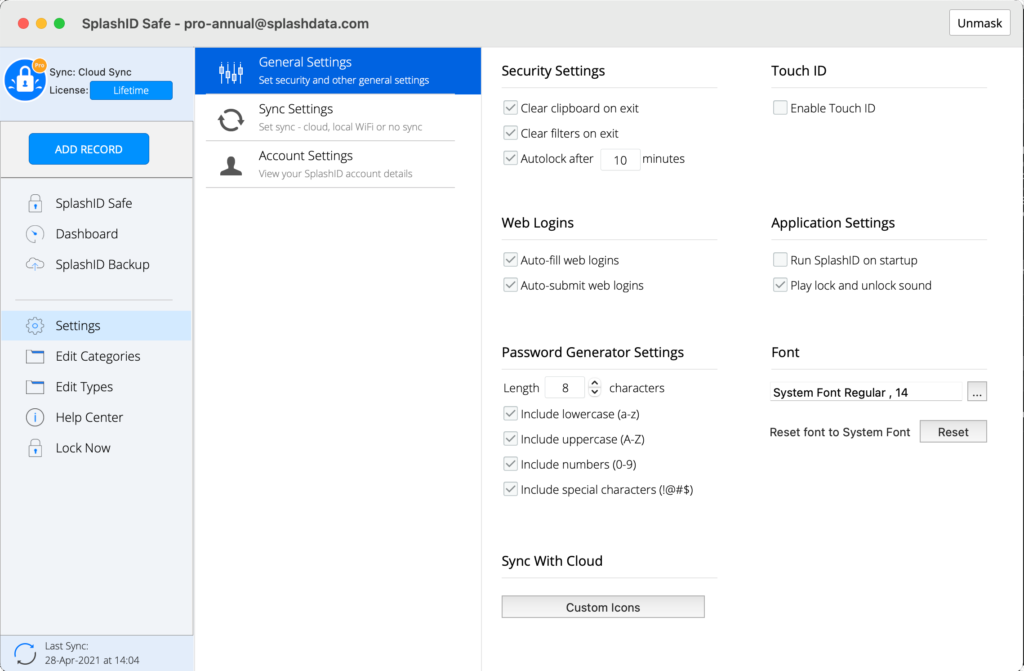
General settings for Cloud sync user
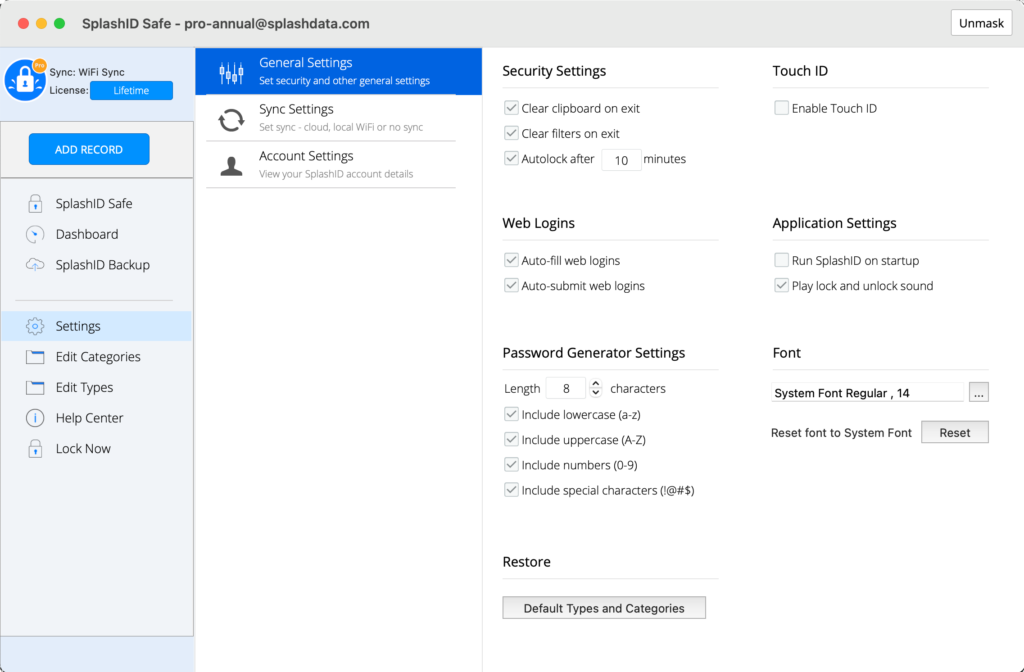
General settings for WiFi sync user
Security Settings
- Clear clipboard on exit – Instruct SplashID to clear copied text from your system’s clipboard on exit and/or after a specified number of minutes.
- Clear filters on exit – Resets the filter settings to the default when you quit the app.
- Auto lock – Set the period of inactivity that must pass before the application locks itself.
Touch ID
- Enable Touch ID – Setup SplashID to use Touch ID to sign in and unlock the application.
Application Settings
- Run SplashID on startup – Automatically start SplashID when you log into your system.
- Play lock and unlock sound – Turns on or off the “click” sound you hear at application login or locking.
Web Logins
- Auto-fill web logins – Fill in username and password fields automatically.
- Auto-submit web logins — Check this box to automatically submit forms when using the Web Auto-fill feature.
Font – Change the font for the application.
Password Generator Settings – Change settings for the desired password length and characters to be included in the password to be generated.
Sync with cloud
Custom icons – This is for Cloud sync users only. It allows a manual syncing of the user uploaded icons in the macOS SplashID application to be sent to the cloud database. Use this if you find that icons on your macOS SplashID don’t appear in the web application.
Restore
Default Types and Categories – This is for WiFi and No sync users only. It allows you to restore the Default Types and Categories that came with SplashID when you first used it.
Sync Settings
This is where you select your sync settings for SplashID Desktop. Since SplashID 8, a SplashID Pro license is required for either of the three sync methods, Cloud or WiFi or No. You can choose and change at any time if you have a SplashID Pro license.
We’ll go into more detail in the Synchronization section below, but here you can select the sync method you want to use.
- SplashID Cloud Services – Seamless automatic sync using our secure cloud solution.
- Local WiFi Sync – Good old fashioned manual WiFi sync over your local WiFi network. Here you can also set the sync direction for the next WiFi sync.
- No Sync enabled – If you don’t need to sync data to any other devices or computers.
- Offline mode – It allows you to stop the Desktop app from any communicating with our Cloud servers (requires at least 8.0.3 version of macOS desktop app). This feature is available for subscribed WiFi and No Sync users. With this mode enabled you can see all your records in offline mode, without needing SplashID to communicate with our servers. SplashID will ask you for permission to connect to the cloud if you wish to share records, change your master password, or if your subscription expires.
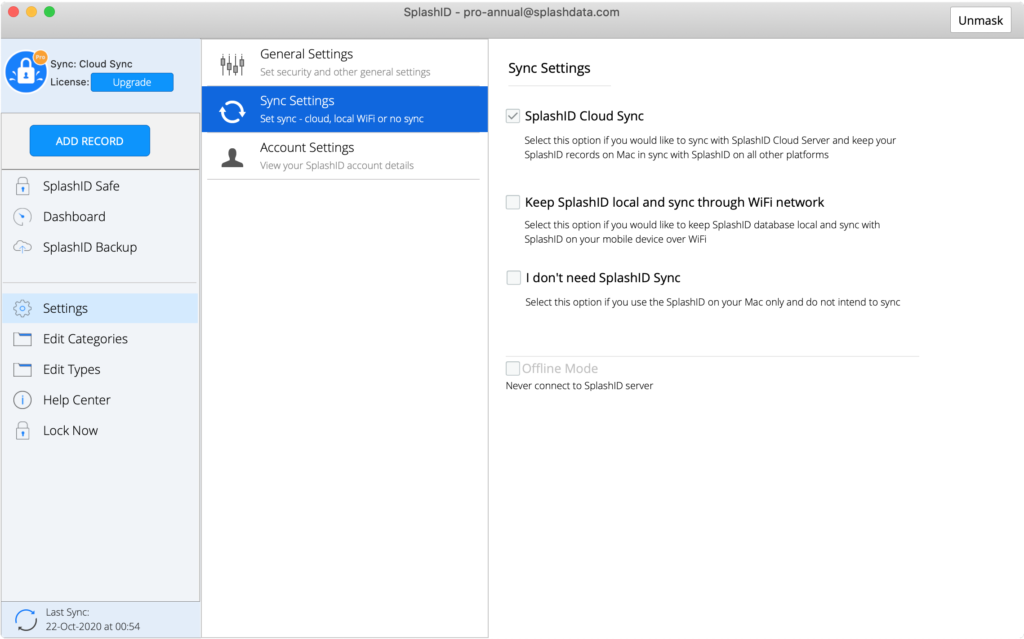
Sync type selection screen
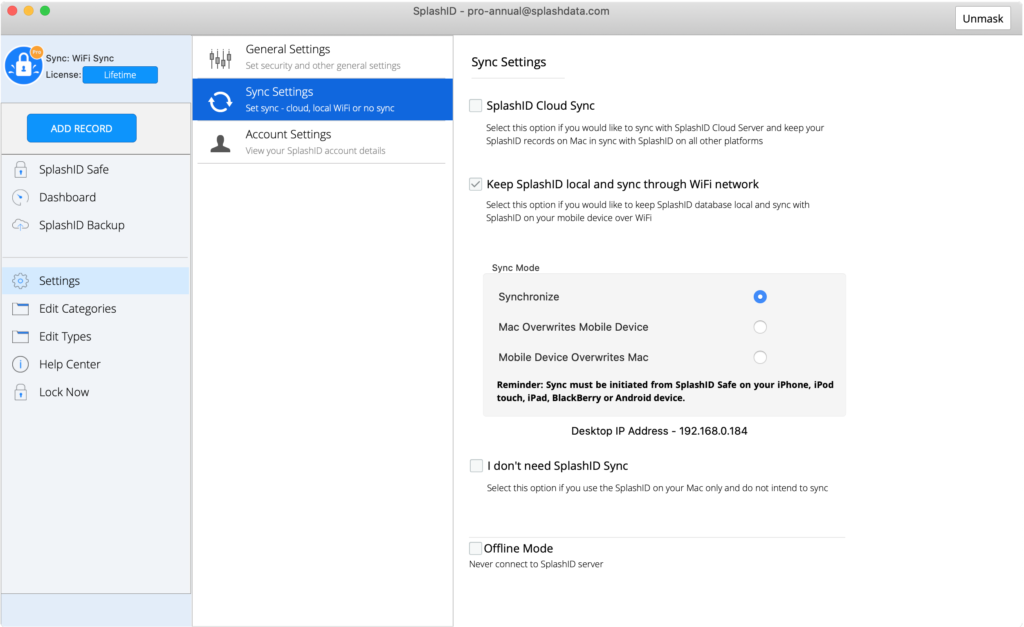
WiFi sync options are available when WiFi sync is chosen
Account Settings
- Change Email – Select to edit the email address you associate with your SplashID account.
- Change Password – Select to edit the password protecting SplashID. See Security for more info.
- Change Sync – Select Change Sync to switch to a different sync solution.
- View Plan Details – View your plan details and license status.
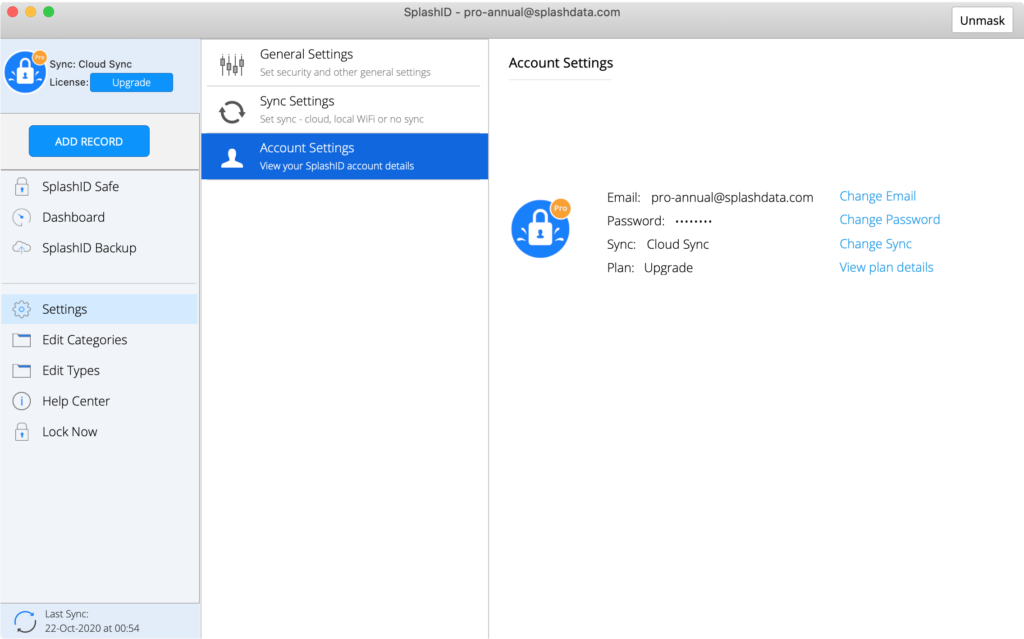
Security
Setting a Password – You must set a password to protect your data.
- Remember this password. You will need to use this same password to open SplashID on all the platforms you have SplashID – desktop, mobile apps, or the web app if using Cloud Sync.
- Your password must be at least 4 characters in length.
- This password is case sensitive.
- A strong password of at least 8 characters including at least one number, one upper case character, and one non-alphanumeric character is strongly recommended.
- Once you set a password, SplashID encrypts your data using 256-bit Blowfish encryption to ensure data security.
- You can optionally enter a hint to remind you of your password if you forget.
Setting a Pattern – This is more fun and a convenient way to login is using a pattern, though not as secure as using a strong master password. To set a pattern, click the Pattern button in the Set Password dialog. Then draw your pattern using the numbered dots supplied without any overlapping or repeating. Click Continue and confirm the pattern, then make a note of the numeric equivalent – this must match the SplashID desktop if you plan on synchronizing. Please note setting a pattern password will replace any text password. You cannot have both a text and a pattern password.
Entering a Password – You will be required to enter your password each time you launch SplashID desktop, or when you lock the Desktop app, or when it auto-locks according to the timeout set.
Changing a Password – To change your password, select Change Password from the Settings menu — Account Settings – enter your Old Password, then enter and confirm the New Password and optionally set a Hint.
2-Factor Authentication – 2-factor Authentication is a recommended option to increase the security of your SplashID account. The 2nd factor is an additional code that needs to be entered when your SplashID account is accessed from a new desktop, device, or web browser. Once you confirm, access is authorized with the additional code, and you will no longer need to enter the 2nd-factor code when you log in from that device or browser.
To use 2-Factor Authentication, login to your SplashID account at https://www.splashid.com/login using the Web client. Under Settings > 2-factor authentication, select ‘Enable 2-Factor Authentication’ and click on Save. Once enabled, if you attempt to log in to your SplashID account from a new web browser, desktop, tablet, or phone, you will be required to enter a 6-digit code that is emailed to your SplashID account email address or sent by SMS to your phone number. Once you enter the second-factor code, you will never be asked for the code again on that browser or device. If you want to authorize access on another new web browser or device, you will need another second-factor authorization code.
Sharing Records
You can share information with other SplashID users in a few different ways:
- Share Multiple Records – When in the List View, click the Select button on the top toolbar, and then choose records you wish to share. Then click the Share button on the bottom toolbar.
- Share Single Record – When viewing the Record Info, click the Share button on the bottom toolbar.
Synchronization
You have a choice between local WiFi sync and SplashID Cloud Services. Here’s how they are used:
SplashID Cloud Services
Our cloud syncing service seamlessly updates any changes to your records when you launch the application. No more fussing with WiFi sync, unless you want to.
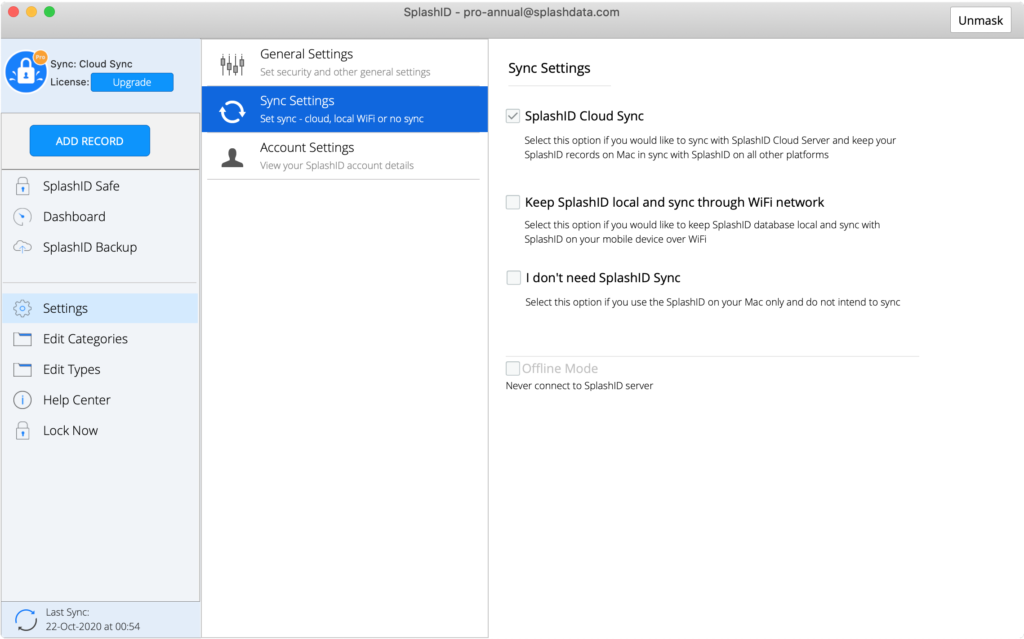
Here’s the great thing about it – we don’t have to explain how to use it. Just login to your various SplashID versions (iPhone, iPad, Mac, Windows, Android, and web app!) with the same email address, and your data synchronizes automatically. Never is it out of sync, never do you have to worry about the loss of data or backing up. It just works.
Local WiFi Sync Only
This is the familiar WiFi sync solution that has been in SplashID since version 4. Manually connect the handheld and desktop apps over your local WiFi network.
Items may be created or edited on the mobile device or Desktop and the changes can be synchronized over your local WiFi network. You can download SplashID Desktop for Mac or Windows from https://www.splashid.com/downloads.
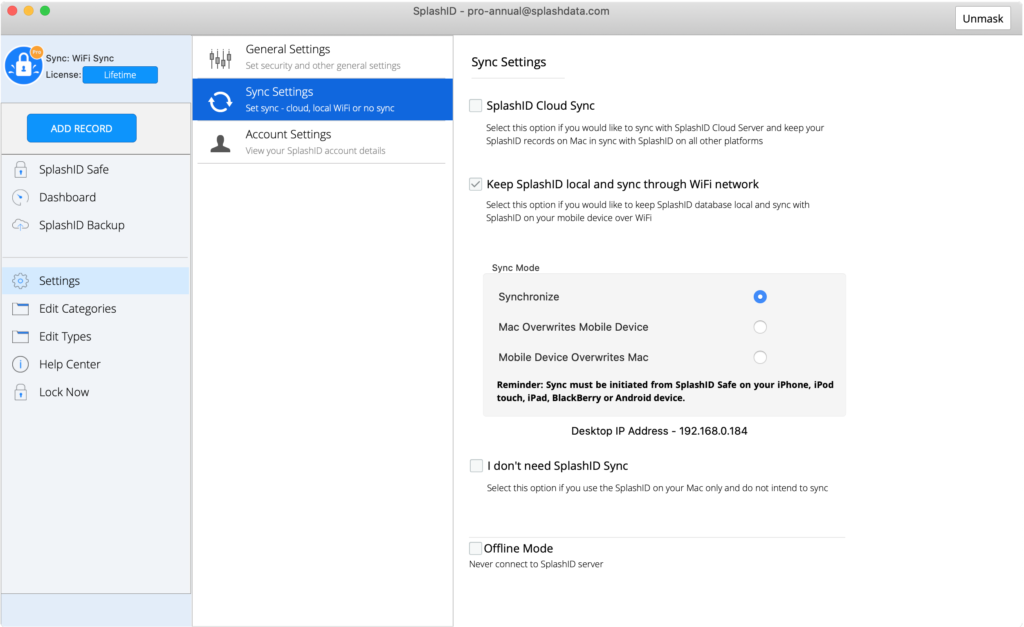
By default information is synchronized in both directions, but you can adjust the settings, in Sync settings.
In most cases, you will wish to leave the Default setting set to Synchronize. This means that after changing it to Mac Overwrites Mobile Device and completing a sync, it will revert back to Synchronize for the next sync so you don’t have to go back in and change the setting back manually.
Here are the possible sync settings and the results they will bring about:
- Synchronize – Changes made on the mobile device or the desktop will be synchronized. If a record is edited on both sides between syncs, the latest edit will win.
- Mac Overwrites Mobile Device – All data on the desktop is copied to the mobile device. Any data on the mobile device will be replaced.
- Mobile Device Overwrites Mac – All data on the mobile device is copied to the desktop. Any data on the desktop will be replaced.
In order to synchronize, you must do the following:
- Turn on WiFi on your handheld device, then select the same network that your computer is on for your handheld to join
- Open the SplashID Desktop, and make sure it is unlocked
- Make sure the Desktop app user name in the bottom left corner matches the user name in the mobile device app
- Adjust the Sync Settings in Settings > Sync Settings if you wish
- Start the Sync on the mobile device, by dragging down on the Record List with your finger, or tapping the “Last sync: date/time” button/label.
Manual IP Address Sync
If you have trouble connecting your handheld and desktop SplashID, or if you want to want to sync remotely over the Internet, you can sync using a manual IP address.
To do this, open the Sync dialog on the handheld and click where it says Enter an IP Address “To sync with.”
Enter the IP address of the desktop computer, either on the local network or the public IP if connected directly to the Internet You can find this IP address in the SplashID Desktop under Options > Sync.
Backup & Restore
In version 8, we added an automatic cloud backup service that is available to cloud sync users.
Cloud Sync Users – SplashID Backup
With SplashID 8, cloud sync users have a new backup service that protects them from data loss forever. Every week, a new encrypted backup is automatically created for you. Your 5 most recent backups are available anytime to download or restore as your current database. And you can lock in any backup (or your current database) as your master backup.
Hopefully you’ll never need to use it, but if you do, here’s how to do it.
Login to any SplashID 8 client app – iOS, Android, Mac, or Windows – and select the SplashID Backup tab on the side menu.
To restore a backup, select the backup you would like to restore, based on the date and number of records it contains, and then click Restore.
You can also make your current database the “master” backup by clicking the blue button at the top of the screen. The master never gets overwritten by newer backups, giving you a reliable restore point once you set it. If you want to release the master backup, click the Unlock button. Or you can just replace the current master backup with your current database at any time by again clicking the blue button at the top of the screen.
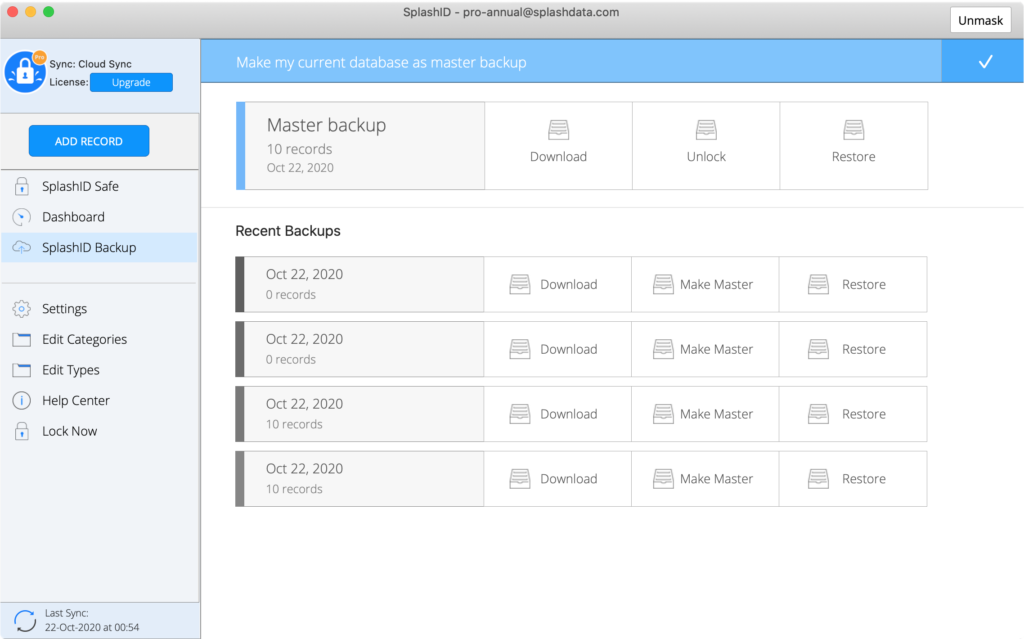
WiFi and No Sync users – Backup Options
Automatic vID Backups
SplashID has an automatic backup feature which will allow you to easily recover data in most cases. A vID export file is created (and encrypted with the same password you are using in SplashID) and stored on your Mac in the location given below:
macOS Big Sur
~/Library/Containers/SplashID Safe/Data/Library/SplashID Safe/Backup/
Before macOS Big Sur
~/Library/Containers/com.splashdata.splashidmac/Data/Library/SplashID Safe/Backup/
Up to 5 backups will be saved incrementally. You can see which is most recent by the file date. If you later need to import this data, simply double-click the .vid file and you will be prompted for a password and the data will be imported into SplashID.
Manual vID Backups
You may also perform a manual backup of your data by selecting Export from the App menu. This will export your SplashID Database in vID format to whatever location you select. You will be given the option to set a password as well, which will encrypt the data and require the password to import it.
Application Data
The SplashID database is automatically saved to the SplashID application folder on your macOS hard drive each time you exit the application. You may back up the complete application data folder contents as an added precaution in case of a hard drive failure. To restore the backup file simply copy it back into the SplashID directory. Then the next time you launch SplashID it will open the file. The application data folders are listed below.
macOS Big Sur
~/Library/Containers/SplashID Safe
Before macOS Big Sur
~/Library/Containers/com.splashdata.splashidmac
Dashboard
It seems like every day you hear about a new hacking incident or data breach, and you know you should be combing through your SplashID records, changing your old or weak passwords, and of course, making sure you’re not using the same passwords on multiple sites. That’s what you should be doing, but the task is too often put off since it can be time-consuming and overwhelming.
That’s where our new dashboard comes in, constantly analyzing your SplashID records to identify old, weak, and reused passwords and enabling you to fix them with just a few clicks!
The graph shows you the overall growth of your SplashID database over time, and under that, you will find a table indicating the total number of categories, types, and records in your database.
Below that you will find an analysis of how many of your passwords are Repeated, Weak, or Old. The progress indicator to the left shows how much of your database contains these weaknesses. Click the View and Fix button to access a list of the records that contain these weaknesses. The idea is that you take on one of these weak records, generate a stronger password in SplashID while login into the website and updating your password with the service.
At the bottom of the Dashboard screen is a handy shortcut to the SplashID Backup feature.
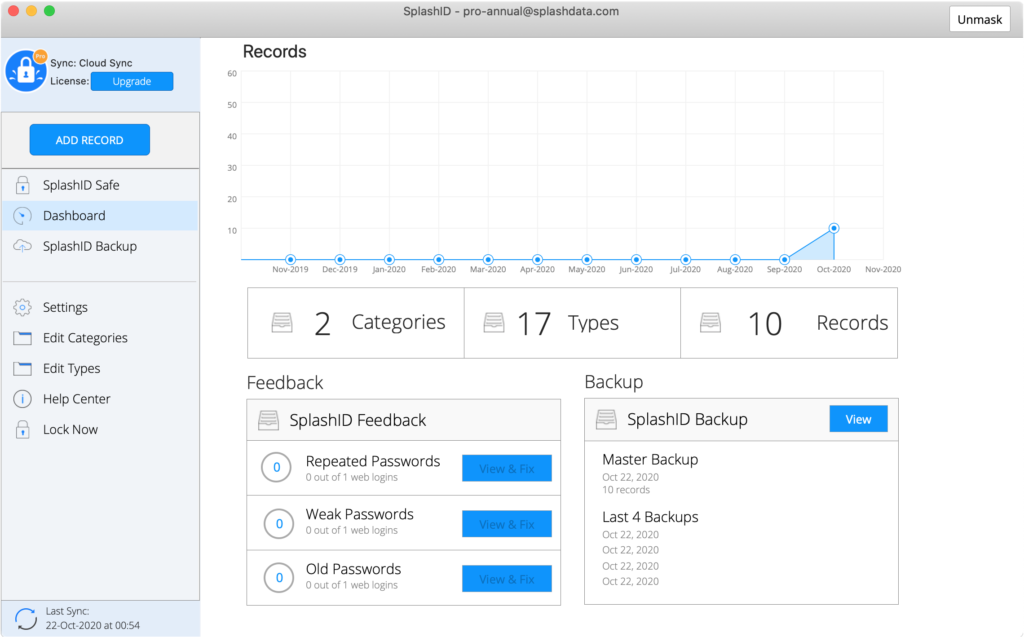
Getting Support
SplashData offers technical support and other resources online. SplashID Safe support is customized to meet your needs. Please go to https://www.splashid.com/support to get help on an issue by our experts, or visit our support center at https://support.splashdata.com for useful information on commonly occurring issues that can be resolved by yourself.
At the support center you can view knowledge base articles, or contact customer support to get the answers you need.
App Updates
The macOS SplashID app is available at https://www.splashid.com/downloads for you to download and install.
The Check for Updates feature in the application menu allows you to check for new versions of SplashID when they get released.
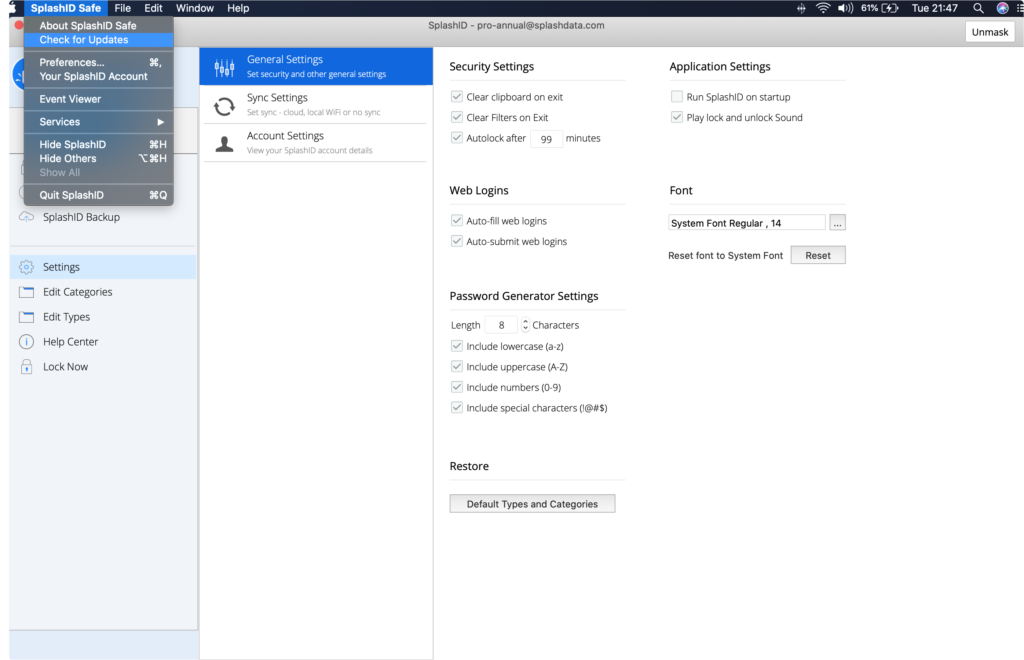
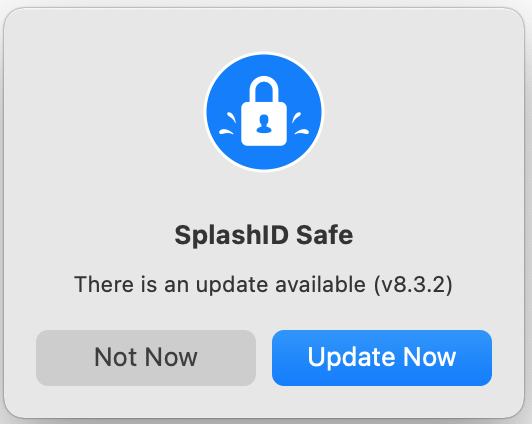
To study the release notes you can visit our page at https://www.splashid.com/release-notes.
To know your SplashID version on the desktop click the About SplashID Safe option in the application menu.